Building a React application
In this tutorial, we’ll be building a simple React application that performs multilingual translation using Transformers.js! The final product will look something like this:
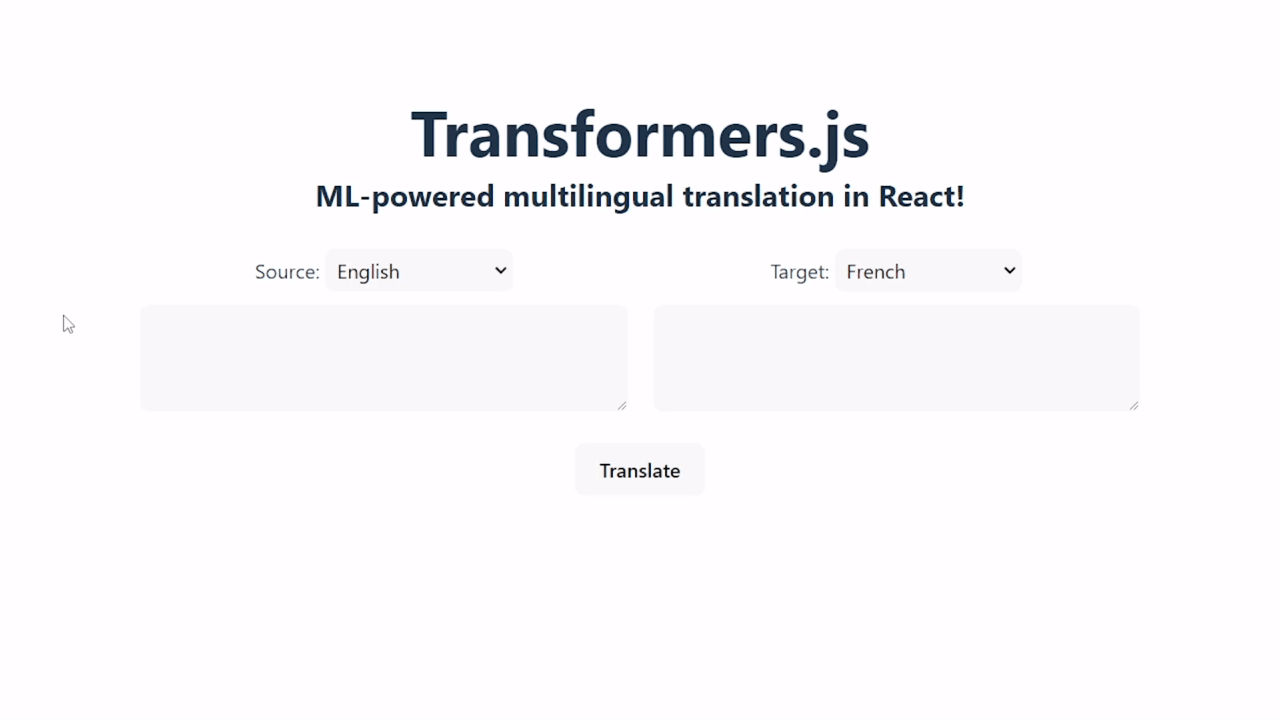
Useful links:
Prerequisites
Step 1: Initialise the project
For this tutorial, we will use Vite to initialise our project. Vite is a build tool that allows us to quickly set up a React application with minimal configuration. Run the following command in your terminal:
npm create vite@latest react-translator -- --template react
If prompted to install create-vite, type y and press Enter.
Next, enter the project directory and install the necessary development dependencies:
cd react-translator
npm installTo test that our application is working, we can run the following command:
npm run dev
Visiting the URL shown in the terminal (e.g., http://localhost:5173/) should show the default “React + Vite” landing page. You can stop the development server by pressing Ctrl + C in the terminal.
Step 2: Install and configure Transformers.js
Now we get to the fun part: adding machine learning to our application! First, install Transformers.js from NPM with the following command:
npm install @huggingface/transformers
For this application, we will use the Xenova/nllb-200-distilled-600M model, which can perform multilingual translation among 200 languages. Before we start, there are 2 things we need to take note of:
- ML inference can be quite computationally intensive, so it’s better to load and run the models in a separate thread from the main (UI) thread.
- Since the model is quite large (>1 GB), we don’t want to download it until the user clicks the “Translate” button.
We can achieve both of these goals by using a Web Worker and some React hooks.
Create a file called
worker.jsin thesrcdirectory. This script will do all the heavy-lifing for us, including loading and running of the translation pipeline. To ensure the model is only loaded once, we will create theMyTranslationPipelineclass which use the singleton pattern to lazily create a single instance of the pipeline whengetInstanceis first called, and use this pipeline for all subsequent calls:import { pipeline } from '@huggingface/transformers'; class MyTranslationPipeline { static task = 'translation'; static model = 'Xenova/nllb-200-distilled-600M'; static instance = null; static async getInstance(progress_callback = null) { if (this.instance === null) { this.instance = pipeline(this.task, this.model, { progress_callback }); } return this.instance; } }Modify
App.jsxin thesrcdirectory. This file is automatically created when initializing our React project, and will contain some boilerplate code. Inside theAppfunction, let’s create the web worker and store a reference to it using theuseRefhook:// Remember to import the relevant hooks import { useEffect, useRef, useState } from 'react' function App() { // Create a reference to the worker object. const worker = useRef(null); // We use the `useEffect` hook to setup the worker as soon as the `App` component is mounted. useEffect(() => { if (!worker.current) { // Create the worker if it does not yet exist. worker.current = new Worker(new URL('./worker.js', import.meta.url), { type: 'module' }); } // Create a callback function for messages from the worker thread. const onMessageReceived = (e) => { // TODO: Will fill in later }; // Attach the callback function as an event listener. worker.current.addEventListener('message', onMessageReceived); // Define a cleanup function for when the component is unmounted. return () => worker.current.removeEventListener('message', onMessageReceived); }); return ( // TODO: Rest of our app goes here... ) } export default App
Step 3: Design the user interface
We recommend starting the development server again with npm run dev
(if not already running) so that you can see your changes in real-time.
First, let’s define our components. Create a folder called components in the src directory, and create the following files:
LanguageSelector.jsx: This component will allow the user to select the input and output languages. Check out the full list of languages here.const LANGUAGES = { "Acehnese (Arabic script)": "ace_Arab", "Acehnese (Latin script)": "ace_Latn", "Afrikaans": "afr_Latn", ... "Zulu": "zul_Latn", } export default function LanguageSelector({ type, onChange, defaultLanguage }) { return ( <div className='language-selector'> <label>{type}: </label> <select onChange={onChange} defaultValue={defaultLanguage}> {Object.entries(LANGUAGES).map(([key, value]) => { return <option key={key} value={value}>{key}</option> })} </select> </div> ) }
Progress.jsx: This component will display the progress for downloading each model file.export default function Progress({ text, percentage }) { percentage = percentage ?? 0; return ( <div className="progress-container"> <div className='progress-bar' style={{ 'width': `${percentage}%` }}> {text} ({`${percentage.toFixed(2)}%`}) </div> </div> ); }
We can now use these components in App.jsx by adding these imports to the top of the file:
import LanguageSelector from './components/LanguageSelector';
import Progress from './components/Progress';Let’s also add some state variables to keep track of a few things in our application, like model loading, languages, input text, and output text. Add the following code to the beginning of the App function in src/App.jsx:
function App() {
// Model loading
const [ready, setReady] = useState(null);
const [disabled, setDisabled] = useState(false);
const [progressItems, setProgressItems] = useState([]);
// Inputs and outputs
const [input, setInput] = useState('I love walking my dog.');
const [sourceLanguage, setSourceLanguage] = useState('eng_Latn');
const [targetLanguage, setTargetLanguage] = useState('fra_Latn');
const [output, setOutput] = useState('');
// rest of the code...
}Next, we can add our custom components to the main App component. We will also add two textarea elements for input and output text, and a button to trigger the translation. Modify the return statement to look like this:
return (
<>
<h1>Transformers.js</h1>
<h2>ML-powered multilingual translation in React!</h2>
<div className='container'>
<div className='language-container'>
<LanguageSelector type={"Source"} defaultLanguage={"eng_Latn"} onChange={x => setSourceLanguage(x.target.value)} />
<LanguageSelector type={"Target"} defaultLanguage={"fra_Latn"} onChange={x => setTargetLanguage(x.target.value)} />
</div>
<div className='textbox-container'>
<textarea value={input} rows={3} onChange={e => setInput(e.target.value)}></textarea>
<textarea value={output} rows={3} readOnly></textarea>
</div>
</div>
<button disabled={disabled} onClick={translate}>Translate</button>
<div className='progress-bars-container'>
{ready === false && (
<label>Loading models... (only run once)</label>
)}
{progressItems.map(data => (
<div key={data.file}>
<Progress text={data.file} percentage={data.progress} />
</div>
))}
</div>
</>
)Don’t worry about the translate function for now. We will define it in the next section.
Finally, we can add some CSS to make our app look a little nicer. Modify the following files in the src directory:
index.css:View code
:root { font-family: Inter, system-ui, Avenir, Helvetica, Arial, sans-serif; line-height: 1.5; font-weight: 400; color: #213547; background-color: #ffffff; font-synthesis: none; text-rendering: optimizeLegibility; -webkit-font-smoothing: antialiased; -moz-osx-font-smoothing: grayscale; -webkit-text-size-adjust: 100%; } body { margin: 0; display: flex; place-items: center; min-width: 320px; min-height: 100vh; } h1 { font-size: 3.2em; line-height: 1; } h1, h2 { margin: 8px; } select { padding: 0.3em; cursor: pointer; } textarea { padding: 0.6em; } button { padding: 0.6em 1.2em; cursor: pointer; font-weight: 500; } button[disabled] { cursor: not-allowed; } select, textarea, button { border-radius: 8px; border: 1px solid transparent; font-size: 1em; font-family: inherit; background-color: #f9f9f9; transition: border-color 0.25s; } select:hover, textarea:hover, button:not([disabled]):hover { border-color: #646cff; } select:focus, select:focus-visible, textarea:focus, textarea:focus-visible, button:focus, button:focus-visible { outline: 4px auto -webkit-focus-ring-color; }App.cssView code
#root { max-width: 1280px; margin: 0 auto; padding: 2rem; text-align: center; } .language-container { display: flex; gap: 20px; } .textbox-container { display: flex; justify-content: center; gap: 20px; width: 800px; } .textbox-container>textarea, .language-selector { width: 50%; } .language-selector>select { width: 150px; } .progress-container { position: relative; font-size: 14px; color: white; background-color: #e9ecef; border: solid 1px; border-radius: 8px; text-align: left; overflow: hidden; } .progress-bar { padding: 0 4px; z-index: 0; top: 0; width: 1%; height: 100%; overflow: hidden; background-color: #007bff; white-space: nowrap; } .progress-text { z-index: 2; } .selector-container { display: flex; gap: 20px; } .progress-bars-container { padding: 8px; height: 140px; } .container { margin: 25px; display: flex; flex-direction: column; gap: 10px; }
Step 4: Connecting everything together
Now that we have a basic user interface set up, we can finally connect everything together.
First, let’s define the translate function, which will be called when the user clicks the Translate button. This sends a message (containing the input text, source language, and target language) to the worker thread for processing. We will also disable the button so the user doesn’t click it multiple times. Add the following code just before the return statement in the App function:
const translate = () => {
setDisabled(true);
worker.current.postMessage({
text: input,
src_lang: sourceLanguage,
tgt_lang: targetLanguage,
});
}Now, let’s add an event listener in src/worker.js to listen for messages from the main thread. We will send back messages (e.g., for model loading progress and text streaming) to the main thread with self.postMessage.
// Listen for messages from the main thread
self.addEventListener('message', async (event) => {
// Retrieve the translation pipeline. When called for the first time,
// this will load the pipeline and save it for future use.
let translator = await MyTranslationPipeline.getInstance(x => {
// We also add a progress callback to the pipeline so that we can
// track model loading.
self.postMessage(x);
});
// Actually perform the translation
let output = await translator(event.data.text, {
tgt_lang: event.data.tgt_lang,
src_lang: event.data.src_lang,
// Allows for partial output
callback_function: x => {
self.postMessage({
status: 'update',
output: translator.tokenizer.decode(x[0].output_token_ids, { skip_special_tokens: true })
});
}
});
// Send the output back to the main thread
self.postMessage({
status: 'complete',
output: output,
});
});Finally, let’s fill in our onMessageReceived function, which will update the application state in response to messages from the worker thread. Add the following code inside the useEffect hook we defined earlier:
const onMessageReceived = (e) => {
switch (e.data.status) {
case 'initiate':
// Model file start load: add a new progress item to the list.
setReady(false);
setProgressItems(prev => [...prev, e.data]);
break;
case 'progress':
// Model file progress: update one of the progress items.
setProgressItems(
prev => prev.map(item => {
if (item.file === e.data.file) {
return { ...item, progress: e.data.progress }
}
return item;
})
);
break;
case 'done':
// Model file loaded: remove the progress item from the list.
setProgressItems(
prev => prev.filter(item => item.file !== e.data.file)
);
break;
case 'ready':
// Pipeline ready: the worker is ready to accept messages.
setReady(true);
break;
case 'update':
// Generation update: update the output text.
setOutput(e.data.output);
break;
case 'complete':
// Generation complete: re-enable the "Translate" button
setDisabled(false);
break;
}
};You can now run the application with npm run dev and perform multilingual translation directly in your browser!
(Optional) Step 5: Build and deploy
To build your application, simply run npm run build. This will bundle your application and output the static files to the dist folder.
For this demo, we will deploy our application as a static Hugging Face Space, but you can deploy it anywhere you like! If you haven’t already, you can create a free Hugging Face account here.
- Visit https://huggingface.co/new-space and fill in the form. Remember to select “Static” as the space type.
- Go to “Files” → “Add file” → “Upload files”. Drag the
index.htmlfile andpublic/folder from thedistfolder into the upload box and click “Upload”. After they have uploaded, scroll down to the button and click “Commit changes to main”.
That’s it! Your application should now be live at https://huggingface.co/spaces/<your-username>/<your-space-name>!