Share a model
The last two tutorials showed how you can fine-tune a model with PyTorch, Keras, and 🤗 Accelerate for distributed setups. The next step is to share your model with the community! At Hugging Face, we believe in openly sharing knowledge and resources to democratize artificial intelligence for everyone. We encourage you to consider sharing your model with the community to help others save time and resources.
In this tutorial, you will learn two methods for sharing a trained or fine-tuned model on the Model Hub:
- Programmatically push your files to the Hub.
- Drag-and-drop your files to the Hub with the web interface.
To share a model with the community, you need an account on huggingface.co. You can also join an existing organization or create a new one.
Repository features
Each repository on the Model Hub behaves like a typical GitHub repository. Our repositories offer versioning, commit history, and the ability to visualize differences.
The Model Hub’s built-in versioning is based on git and git-lfs. In other words, you can treat one model as one repository, enabling greater access control and scalability. Version control allows revisions, a method for pinning a specific version of a model with a commit hash, tag or branch.
As a result, you can load a specific model version with the revision parameter:
>>> model = AutoModel.from_pretrained(
... "julien-c/EsperBERTo-small", revision="v2.0.1" # tag name, or branch name, or commit hash
... )Files are also easily edited in a repository, and you can view the commit history as well as the difference:
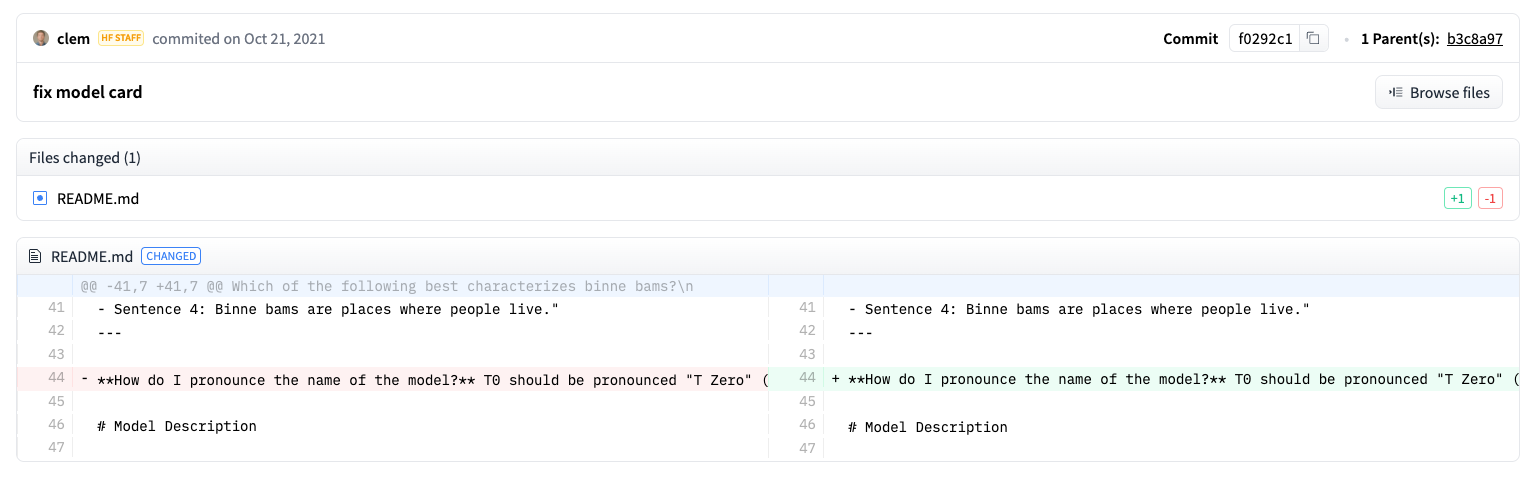
Setup
Before sharing a model to the Hub, you will need your Hugging Face credentials. If you have access to a terminal, run the following command in the virtual environment where 🤗 Transformers is installed. This will store your access token in your Hugging Face cache folder (~/.cache/ by default):
huggingface-cli login
If you are using a notebook like Jupyter or Colaboratory, make sure you have the huggingface_hub library installed. This library allows you to programmatically interact with the Hub.
pip install huggingface_hub
Then use notebook_login to sign-in to the Hub, and follow the link here to generate a token to login with:
>>> from huggingface_hub import notebook_login
>>> notebook_login()Convert a model for all frameworks
To ensure your model can be used by someone working with a different framework, we recommend you convert and upload your model with both PyTorch and TensorFlow checkpoints. While users are still able to load your model from a different framework if you skip this step, it will be slower because 🤗 Transformers will need to convert the checkpoint on-the-fly.
Converting a checkpoint for another framework is easy. Make sure you have PyTorch and TensorFlow installed (see here for installation instructions), and then find the specific model for your task in the other framework.
Specify from_tf=True to convert a checkpoint from TensorFlow to PyTorch:
>>> pt_model = DistilBertForSequenceClassification.from_pretrained("path/to/awesome-name-you-picked", from_tf=True)
>>> pt_model.save_pretrained("path/to/awesome-name-you-picked")Specify from_pt=True to convert a checkpoint from PyTorch to TensorFlow:
>>> tf_model = TFDistilBertForSequenceClassification.from_pretrained("path/to/awesome-name-you-picked", from_pt=True)Then you can save your new TensorFlow model with it’s new checkpoint:
>>> tf_model.save_pretrained("path/to/awesome-name-you-picked")If a model is available in Flax, you can also convert a checkpoint from PyTorch to Flax:
>>> flax_model = FlaxDistilBertForSequenceClassification.from_pretrained(
... "path/to/awesome-name-you-picked", from_pt=True
... )Push a model during training
Sharing a model to the Hub is as simple as adding an extra parameter or callback. Remember from the fine-tuning tutorial, the TrainingArguments class is where you specify hyperparameters and additional training options. One of these training options includes the ability to push a model directly to the Hub. Set push_to_hub=True in your TrainingArguments:
>>> training_args = TrainingArguments(output_dir="my-awesome-model", push_to_hub=True)Pass your training arguments as usual to Trainer:
>>> trainer = Trainer(
... model=model,
... args=training_args,
... train_dataset=small_train_dataset,
... eval_dataset=small_eval_dataset,
... compute_metrics=compute_metrics,
... )After you fine-tune your model, call push_to_hub() on Trainer to push the trained model to the Hub. 🤗 Transformers will even automatically add training hyperparameters, training results and framework versions to your model card!
>>> trainer.push_to_hub()Share a model to the Hub with PushToHubCallback. In the PushToHubCallback function, add:
- An output directory for your model.
- A tokenizer.
- The
hub_model_id, which is your Hub username and model name.
>>> from transformers.keras.callbacks import PushToHubCallback
>>> push_to_hub_callback = PushToHubCallback(
... output_dir="./your_model_save_path", tokenizer=tokenizer, hub_model_id="your-username/my-awesome-model"
... )Add the callback to fit, and 🤗 Transformers will push the trained model to the Hub:
>>> model.fit(tf_train_dataset, validation_data=tf_validation_dataset, epochs=3, callbacks=push_to_hub_callback)
Use the push_to_hub function
You can also call push_to_hub directly on your model to upload it to the Hub.
Specify your model name in push_to_hub:
>>> pt_model.push_to_hub("my-awesome-model")This creates a repository under your username with the model name my-awesome-model. Users can now load your model with the from_pretrained function:
>>> from transformers import AutoModel
>>> model = AutoModel.from_pretrained("your_username/my-awesome-model")If you belong to an organization and want to push your model under the organization name instead, just add it to the repo_id:
>>> pt_model.push_to_hub("my-awesome-org/my-awesome-model")The push_to_hub function can also be used to add other files to a model repository. For example, add a tokenizer to a model repository:
>>> tokenizer.push_to_hub("my-awesome-model")Or perhaps you’d like to add the TensorFlow version of your fine-tuned PyTorch model:
>>> tf_model.push_to_hub("my-awesome-model")Now when you navigate to the your Hugging Face profile, you should see your newly created model repository. Clicking on the Files tab will display all the files you’ve uploaded to the repository.
For more details on how to create and upload files to a repository, refer to the Hub documentation here.
Upload with the web interface
Users who prefer a no-code approach are able to upload a model through the Hub’s web interface. Visit huggingface.co/new to create a new repository:
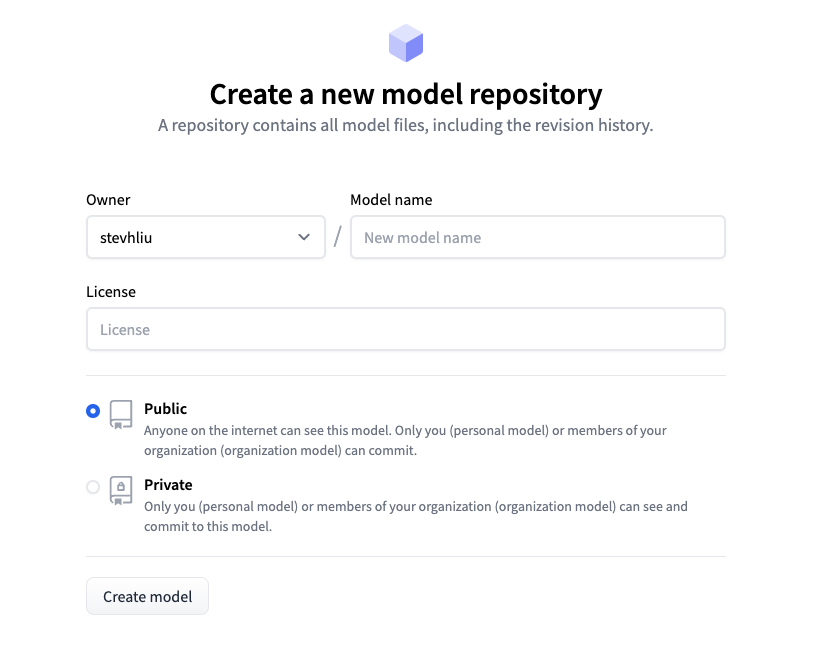
From here, add some information about your model:
- Select the owner of the repository. This can be yourself or any of the organizations you belong to.
- Pick a name for your model, which will also be the repository name.
- Choose whether your model is public or private.
- Specify the license usage for your model.
Now click on the Files tab and click on the Add file button to upload a new file to your repository. Then drag-and-drop a file to upload and add a commit message.
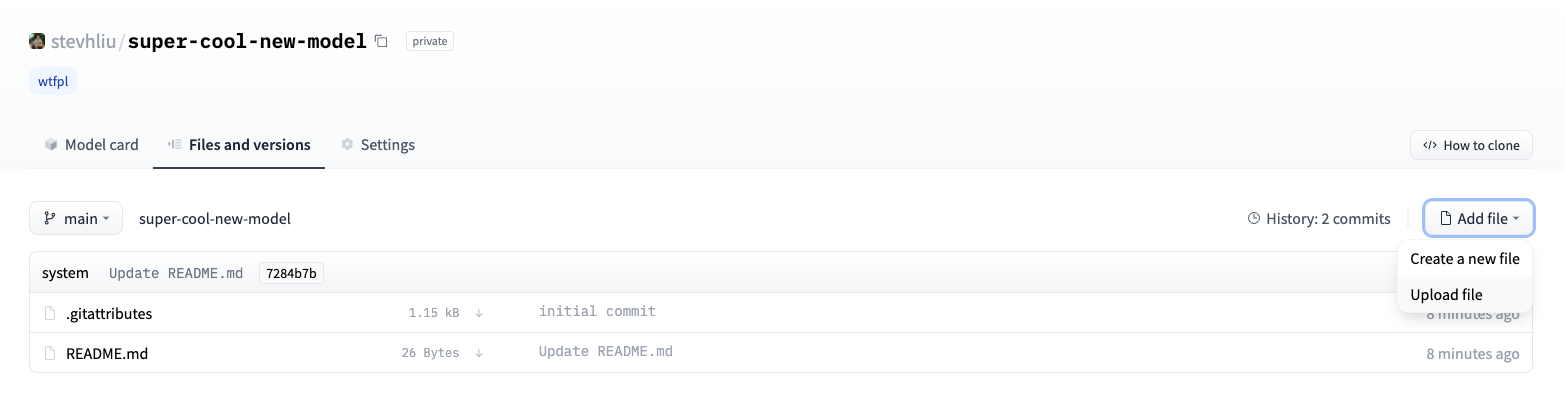
Add a model card
To make sure users understand your model’s capabilities, limitations, potential biases and ethical considerations, please add a model card to your repository. The model card is defined in the README.md file. You can add a model card by:
- Manually creating and uploading a
README.mdfile. - Clicking on the Edit model card button in your model repository.
Take a look at the DistilBert model card for a good example of the type of information a model card should include. For more details about other options you can control in the README.md file such as a model’s carbon footprint or widget examples, refer to the documentation here.